How to set the Kid’s Corner on Windows Phone
How to set the Kid’s Corner on Windows Phone
We all know that the children love technology. There are great apps for smartphones and tablets for children and young people, both educational and entertaining.
However, it is generally not a good idea to let our devices completely in their hands, without a minimal control, as we can lose files and photos, or we can have surprises on our monthly bill.
Windows Phone provides a thoughtful solution for all those who will share their smartphone or tablet with the kids of the family: an environment called Kid’s Corner.
Kid’s Corner is a configurable space where we can add the applications that we want our children to have access to. We can also add music, videos and other files, so that they have an entire environment available.
How to configure Kid’s Corner
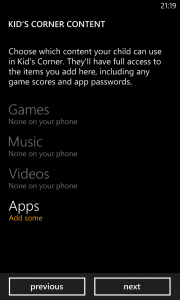
We can find the option to “Kid’s Corner” in the setup menu. From there, we can activate and configure it, adding all the content we want.
In addition, we can also add a password to lock the screen, so that our children can not leave the Kid’s Corner without our consent.
Although the contents have been added previously, the customization options are enabled, so our Kid’s can change the colors of the home screen and the background image. Windows can be adjusted and moved the same way as in the main Home screen, holding down on them until the resize mode is activated.
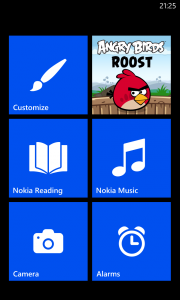
By default, from the Kid’s Corner we cannot buy on the Windows Phone store. However, if we configure a password for our smartphone, our son can shop if he knows the right password.
To access to the Kid’s corner, we have to move your finger to the left from the main lock screen. To exit kid’s mode, we have to press the power button. When we press it again for a second time, we will find both lock screens, where we can choose the working mode.
