How to change icons on Android with and without alternative launchers
One of the main advantages offered by the Android operating system is undoubtedly the high degree of customization. Among the many customizable things there are the set of icons used by the system.
Icons are colorful, often square-shaped symbols with rounded edges, sometimes with special symbols that represent software, which are designed to identify the applications and games that are installed on our Android smartphones and tablets from a visual point of view.
Obviously the icons are not born with Android, but are exploited by all the most popular operating systems.
Just because of the prominent presence of the operating system designed and distributed by Google, it may please the user to replace the current style of application and game icons with one more appropriate to their tastes.
Or that might get better with the graphic style imposed on the device interface thanks to special backgrounds or launchers used.
In addition, smartphone manufacturers such as Sony, Samsung or Huawei often use custom icon sets that might not be appealing to the device’s user. So let’s see how to quickly change your icon set by using alternative launchers or by keeping the basic launcher that the device is equipped with.
How to Change Android Icons
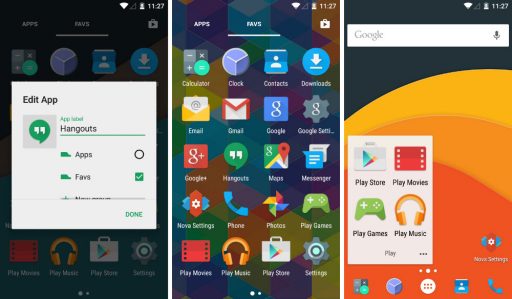
The quickest way to change the set of icons on your Android smartphone is to rely on a third-party launcher. If we were to advise you of an excellent quality alternative launcher that not only handle your set of icons, but also most of the system interface elements, the choice will definitely fall on Nova Launcher. You can try it for free by downloading it from the Play Store.
If you have downloaded and started Nova Launcher you will find yourself in front of a rather simple interface, with just a few icons on the home button, the one with six black balls on two rows of three to let us know, which allows you to access the app drawer, or the wallet of your applications and games installed on your system. From this screen sorted alphabetically, you need to find one with the Nova Launcher logo that returns the text “Settings…”. The three hanging dots hide the word Nova, practically pushing you to access the Nova Settings, or all alternative launcher customization options.
Now that you are in the Nova Launcher settings you will find a long list of entries in front of you. Find the Appearance item, press here on the first entry, or Theme Icons. There will be an overlay sub menu in which you can choose the set of icons you prefer to use on your device. At this point, you just have to download some additional icon packages directly from the Google Play Store. To search for new ones on Google Play, you’ll need to type the “Icon Pack” search string. You will notice that there are many paying fees, but you can also find valid free alternatives.
How to Change Android Icons Without Launcher
Do not want to change the launcher and basically the interface you have available on your Android smartphone or tablet you like as it is? Would you not like to try alternative styles for the icons of your games and Android applications? There is a free and painless way, though with a little compromise. You will need another free application called Awesome Icons.
There was in the Play Store another valid alternative that completely changed the entire icon pack without needing to change the launcher, but unfortunately it was removed. We will have to use Awesome Icons, as mentioned. Instead of changing all system icons, it lets you create new shortcuts on your device’s home by giving it the most popular icons. This means that you can also mix icons of various icon packs to create the combinations you want.
Once you have downloaded and installed Awesome Icons, you will be in front of the Quick Start screen at its first launch, from which you can manage most of the features of the application. Now you can select one of your applications in the list, and press on any of the symbols in the list. Let’s explain what they are doing: starting from right to left, you will find, first of all, a square-shaped symbol (this is usually symbolized by the gallery). By pressing it you can choose an image in your gallery as an icon. Yes, you have understood well, and there is more. By pressing the camera button you can shoot a photo to be assigned to the icon of that particular application.
