How to buy apps in the Window Phone Store
The Windows Phone Store contains all applications available to install on our Windows phone. Some of them are free, while others require paying a certain amount of money before installing them. Let’s see now how we can install both type of applications, the free ones and those requiring a payment.
First, we need to have a Microsoft account. With this account we can connect to all the company’s own devices, like Xbox and Xbox Music, Outlook.com, Windows 8 and Windows 8.1, OneDrive or Office 365, among others. With this account, we can also access to the Windows Phone Store, where we can enter our information and configure the payment method.
We have different options available to pay for the apps from the Windows Phone Store. If we want to use a card, we can choose between credit cards, debit cards or even prepaid cards. If we prefer to use other payment platforms, we also have several available, such as PayPal, Alipay or INICIS.
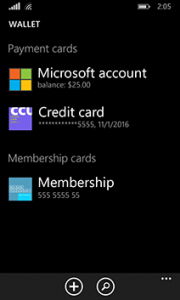
Furthermore, depending on the contract we have with the phone operator, we can include these payments on the phone bill, so we will pay for the apps that have acquired in the monthly phone bill. Finally, it is also possible to receive and send gift cards.
When we want to buy an app in the Windows Phone Store, we need to confirm the purchase twice, and when the payment options appears, we will see have pre-selected the option defined in our configuration settings. Moreover, before closing the purchase, we have the option to choose whether we want this option or prefer to choose another from our profile, or even choose a completely new.
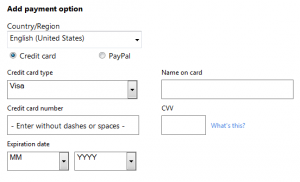
After we set up the payment option, we will see now how to find and install an app from the Windows Phone Store. First, we have to go to the menu and enter to the “Applications” menu. Once there, we checked in with the account you have associated with Microsoft.
Now we can find the app that interests us. We can search for a title, if we know its name, or search by topics or categories. Once we find it, we have two options. If the app is free, we will see the option to “Install”it. Clicking there, the application is downloaded and installed, after accepting permissions as required. On the other hand, if the app is a paid one, will see its price instead. When clicking there, we will be asked for confirmation, and when we click there again, we will see the payment options that we have previously defined.
We can purchase and download applications directly from the phone or from our PC. If we choose this last option, we need then to connect our phone to PC to install the file.
