Como mudar ícones no Android com e sem launchers alternativos
Uma das principais vantagens oferecidas pelo sistema operacional Android é, sem dúvida, o alto grau de personalização. Entre as muitas coisas personalizáveis é o conjunto de ícones usados pelo sistema.
Os ícones são símbolos coloridos, muitas vezes em forma de quadrado com bordas arredondadas, por vezes com símbolos especiais que representam software, concebidos para identificar os apps e os jogos instalados nos nossos smartphones e tablets Android a partir de um ponto de vista visual.
Obviamente, os ícones não nascem com o Android, mas são explorados por todos os sistemas operacionais mais populares, incluído esse.
Apenas por causa da proeminente presença do sistema projetado e distribuído por Google, o usuário pode substituir o estilo atual de ícones dos jogos e de apps com um mais apropriado a seus gostos, ou pode tentar melhorar o estilo gráfico imposto na interface do dispositivo graças a fundos especiais ou launchers utilizados.
Além disso, fabricantes de smartphones como a Sony, a Samsung ou a Huawei, costumam usar conjuntos de ícones personalizados que podem não ser atraentes para o usuário do dispositivo.
Então vamos ver como mudar rapidamente o seu conjunto de ícones usando launchers alternativos ou mantendo o launcher básico com o qual o dispositivo está equipado.
Como mudar ícones do Android
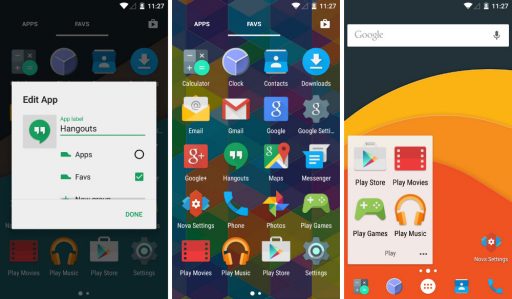
A maneira mais rápida de mudar o conjunto de ícones em seu smartphone Android é confiar em um launcher de terceiros. Se tivéssemos de aconselhá-lo com uma alternativa de excelente qualidade que não só lidar com o seu conjunto de ícones, mas também a maioria dos elementos da interface do sistema, a escolha vai cair definitivamente no Nova Launcher. Você pode experimentá-lo gratuitamente, fazendo o download da Play Store.
Se você tiver baixado e iniciado o Nova Launcher você vai se encontrar na frente de uma interface bastante simples, com apenas alguns ícones no botão home, aquele com seis bolas pretas em duas linhas de três para nos informar, o que lhe permite acessar a gaveta do aplicativo ou a carteira de seus aplicativos e jogos instalados em seu sistema. A partir desta tela ordenada alfabeticamente, você precisa encontrar um com o logotipo Nova Launcher que retorna o texto “Configurações…”. Os três pontos suspensos esconder a palavra Nova, praticamente empurrando você para acessar as configurações do Nova, ou todas as opções alternativas de personalização do launcher.
Agora que você está nas configurações do Nova Launcher você encontrará uma longa lista de entradas na sua frente. Localize o item Aparência, pressione aqui na primeira entrada ou Ícones de tema. Haverá um submenu no qual você pode escolher o conjunto de ícones que você prefere usar no seu dispositivo. Neste ponto, você só precisa de fazer download de alguns pacotes de ícones adicionais diretamente da Google Play Store. Para pesquisar novos na Google Play, você precisará digitar a cadeia de pesquisa “Icon Pack”. Você vai notar que há muitas de pagamento, mas você também pode encontrar alternativas gratuitas válidas.
Como mudar ícones Android sem Launcher
Não quer mudar o launcher nem a interface que você tem disponível em seu smartphone ou tablet Android porque você gosta como é? Você não gostaria de tentar estilos alternativos para os ícones de seus jogos e aplicativos do Android? Há uma maneira grátis, embora com um pouco de ajuda externa. Você precisará de outro aplicativo gratuito chamado Awesome Icons.
Havia na Play Store outra alternativa válida que mudava completamente o pacote de ícones inteiro sem precisar alterar o lançador, mas infelizmente ele foi removido. Teremos que usar Awesome Icons, como mencionado. Em vez de alterar todos os ícones do sistema, ele permite que você crie novos atalhos na home do seu dispositivo, dando-lhe os ícones mais populares. Isso significa que você também pode misturar ícones de vários pacotes de ícones para criar as combinações desejadas.
Depois de ter baixado e instalado o Awesome Icons, você estará na frente da tela de Início Rápido no seu primeiro lançamento, a partir do qual você pode gerenciar a maioria dos recursos do aplicativo. Agora você pode selecionar um de seus aplicativos na lista e pressionar qualquer um dos símbolos na lista. Vamos explicar o que eles estão fazendo: a partir da direita para a esquerda, você vai encontrar, em primeiro lugar, um símbolo em forma de quadrado (que normalmente é simbolizado pela galeria). Pressionando-o você pode escolher uma imagem em sua galeria como um ícone. Sim, você entendeu bem, e há mais. Ao pressionar o botão da câmera, você pode gravar uma foto a ser atribuída ao ícone desse app específico.
