Cómo cambiar los iconos de Android con y sin launchers alternativos
Una de las principales ventajas que ofrece el sistema operativo Android es, sin duda, el alto grado de personalización. Entre las muchas cosas personalizables encontramos el conjunto de iconos utilizados por el sistema.
Los iconos son símbolos coloridos, a menudo cuadrados con bordes redondeados, a veces con símbolos especiales que representan software, diseñados para identificar aplicaciones y juegos que están instalados en nuestros smartphones y tablets Android desde un punto de vista visual. Obviamente, los iconos no nacen con Android, pero son explotados por uno de los sistemas operativos más populares.
Solo con la destacada presencia del sistema operativo diseñado y distribuido por Google, se puede complacer al usuario y reemplazar el estilo actual de iconos de aplicaciones y juegos por uno más apropiado a sus gustos, o para mejorar el estilo gráfico impuesto por la interfaz del dispositivo gracias a fondos especiales o a otros launchers utilizados.
Además, fabricantes de smartphones como Sony, Samsung o Huawei a menudo utilizan conjuntos de iconos personalizados que podrían no ser atractivos para el usuario del dispositivo. Así que vamos a ver cómo cambiar rápidamente tu conjunto de iconos utilizando launchers alternativos o manteniendo el launcher básico con el que el dispositivo está equipado.
Cómo cambiar los iconos de Android
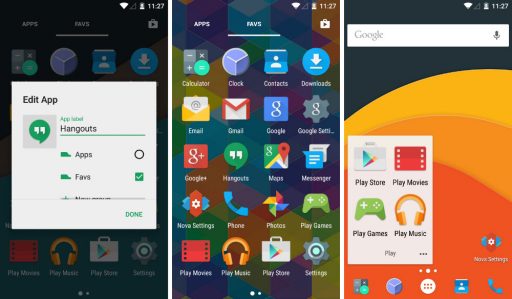
La forma más rápida de cambiar el conjunto de iconos en tu smartphone Android es confiar en un launcher de terceros. Si tuviéramos que aconsejarte un launcher alternativo de excelente calidad que no sólo maneje tu conjunto de iconos, sino también la mayoría de los elementos de la interfaz del sistema, la elección caería definitivamente en Nova Launcher. Puedes probarlo gratis descargándolo desde la Play Store.
Si has descargado y puesto en marcha Nova Launcher te encontrarás frente a una interfaz bastante sencilla, con sólo unos iconos en el botón de inicio, el que tiene seis bolas negras en dos filas de tres para hacernos saber que puedes acceder al cajón de aplicaciones o al bolsillo de tus aplicaciones y juegos instalados en tu sistema. De esta pantalla ordenada alfabéticamente, necesitas encontrar una con el logotipo de Nova Launcher que devuelve el texto “Ajustes…”. Los tres puntos suspensivos ocultan la palabra Nova, prácticamente invitándote a acceder a la configuración de Nova, o a todas las opciones alternativas de personalización del launcher.
Ahora que estás en la configuración de Nova Launcher, encontrarás una larga lista de entradas delante de ti. Busca el elemento Apariencia, presiona aquí en la primera entrada, en Iconos del tema. Habrá un submenú en el que podrás elegir el conjunto de iconos que prefieres utilizar en tu dispositivo. En este punto, sólo tienes que descargar algunos paquetes de iconos adicionales directamente desde Google Play Store. Para buscar nuevos en Google Play, necesitarás escribir la cadena de búsqueda “Icon Pack”. Notarás que hay muchos de pago, pero también puedes encontrar alternativas gratuitas válidas.
Cómo cambiar iconos de Android sin launcher alternativo
¿No quieres cambiar el launcher y la interfaz que tienes disponible en tu smartphone o tablet Android, o te gusta tal y como es? ¿No te gustaría probar estilos alternativos para los iconos de tus juegos y aplicaciones de Android? Hay una forma gratuita e indolora, aunque con un poco de ayuda externa. Necesitarás otra aplicación gratuita llamada Awesome Icons.
En la Play Store había otra alternativa válida que cambiaba por completo el paquete de iconos completo sin necesidad de cambiar el launcher, pero desafortunadamente fue eliminada. Tendremos que usar Awesome Icons, como hemos dicho. En lugar de cambiar todos los iconos del sistema, te permite crear nuevos accesos directos en tu dispositivo, ofreciéndote los iconos más populares. Esto significa que también puedes mezclar iconos de varios paquetes de iconos para crear las combinaciones que desees.
Una vez que hayas descargado e instalado Awesome Icons, estarás delante de la pantalla de inicio rápido, desde donde podrás administrar la mayoría de las funciones de la aplicación. Ahora puedes seleccionar una de tus aplicaciones en la lista y presionar cualquiera de los símbolos de la lista. Vamos a explicar lo que están haciendo: a partir de derecha a izquierda, encontrarás, en primer lugar, un símbolo de forma cuadrada (que suele ser simbolizado para la galería). Presionándolo puedes elegir una imagen de la galería como icono. Y al presionar en el botón de la cámara puedes tomar una foto que se asignará al icono de esa aplicación en particular.
