Android Device Manager becomes Find My Device (download)
Android Device Manager becomes Find My Device, as announced during the inaugural conference of the Google I/O 2017 event. This nomenclature change, in addition to indicating the introduction of new features, means inclusion within the new Google Play Protect Service.
Worried that the data from your lost Android phone or tablet finishes in the wrong hands? With Google’s Android Device Tracking Service, formerly known as Android Device Manager, and now as Find My Device, it includes similar features seen in Find My iPhone for Apple iOS devices.
Android Device Manager, or Find My Device, lets you locate, “Play Sound“, “Lock“, and “Erase” data in Android devices, both phones, tablets and remote smartwatches.
Find My Device also lets you track down the device location and gives you access to device information such as current battery status and WiFi connection.
Find My Device features are also embedded and enabled on all devices and accessible via the web by visiting android.com/find or via the app with the same name available in the Play Store.
Actually it offers almost the same features as before, but it has a new icon and a fresh and modern interface, as Material Design indicates. The upgrade to the Play Store is available for everyone. If you want to download the updated version, visit the Google Play Store right here.
What else can I do with Find My Device?
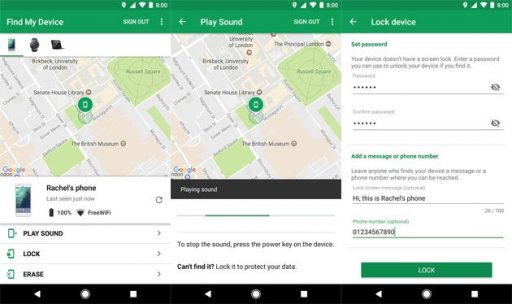
Find My Device allows remote password locking. If you want to prevent others from accessing your lost device, you can lock the screen and change the password to the device. Of course, you can reset the password once found the lost or stolen Android device. Find My Device features are in the “Google Service Settings” on your Android device, and you must enable the “Allow remote lock and factory reset” option to be able to use it from the web interface if you lost the device.
Using the Find My Device website and keeping your phone’s data secure remotely is quite simple. There are three options in the web interface: “Play Sound,” “Lock,” and “Erase”. To send a new unlock code to your device, click “Lock”. Enter and confirm the new password and click the “Lock” button. The device then displays an alphanumeric keypad that prompts those who have it in hand to type the new password to access the device. Also allows you to erase the device data with the “Play Sound” function, to make a continuous beep sound to your smartphone directly from the web interface, so you can find it through the sound if you are nearby. Selecting “Erase” will delete the data on the device.
