How to use a wireless printer with Android
Wireless printing with Android can be very esay if we stopped for a few minutes to correctly configure our printer and our mobile device.
Google Cloud Print is an easy a direct way to to print using a Wi-Fi printer, which is often called a “Cloud Ready” printer. However, if we do not have a wireless printer, there is still hope, because we can use our computer to share the printer, so our Android device will recognize it as a wireless printer.
Let’s see here how to configure our PC to use the printer via Wi-Fi as well as using an Android device to send a file to the wireless printer.
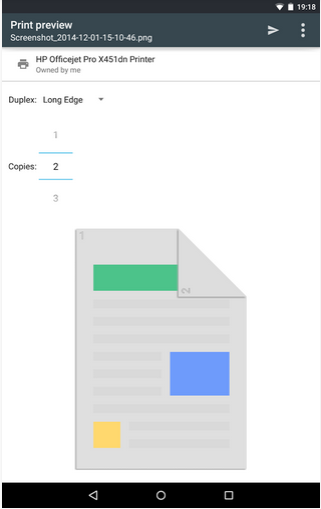
How to configure our PC.
To configure the Google Cloud Ready service, we first need to have the Chrome browser installed. If still you have not installed, you have to download and install it before continuing.
Once the browser is ready, we log in to the Google account (if you do not have an account, it take about a minute to create a new one). When we access the session, we will have to go to the Settings section and move to the final part where we can find the advanced options.
Now, there should have many more options than we had without the Advanced options enabled. If we move around a little, we are going to find “Google Cloud Print”. We have to click on “Administration” and then “Add Printer”.
From here, we can see the list of available printers, where we can select the ones we want to have available through the Wi-Fi network. Once selected, we need to press again on “Add Printer” and voila, we have this part configured.
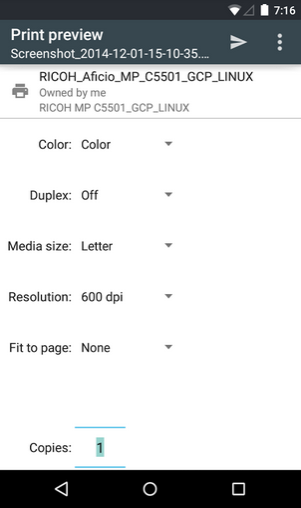
How to configure our Android device
Now we need to install Cloud Print in our device. Before downloading it, we should check if we have it already installed, and to do so, we need to access the “Settings” menu. Within the “Settings” menu, we go to “Printing” (in Lollipop) or “System” (in previous versions), where we can see the status of Cloud Print.
If we have it already installed, we just have to activate it. Otherwise, we can download Cloud Print directly from the Play Store.
Now, if we go to “Settings” and access “Printing”, we should be able to see the printers we’ve shared through Google Chrome (plus the wireless printers).
Now we can print directly by tapping on the file options, where we can also configure the printing options.
Source: Fandroides.
